Document Conversion Service – Activate Your License
The first step to activate your license for Document Conversion Service is to download and install the latest version of the software. The download for the most recent release is available from your PEERNET online account. Your online account is also where you can find the serial number that you will use to activate your license after purchasing the product.
- Stop Running Services and Backing Up Configurations
- Download and Install the Latest Version
- Activating With an Internet Connection
- Activating Without an Internet Connection
- Restoring Configuration and Restarting the Service
Stop Running Services and Backing Up Configurations
Before installing your purchased copy over the trial or updating your current install to the latest release, you need to stop Document Conversion Service, the Watch Folder Service if you are using it, and any custom code you may be running that uses Document Conversion Service. If this is a brand-new install, you can skip this step.
You can quickly stop the Watch Folder and Document Conversion services from the controls at the top of the DCS Dashboard.
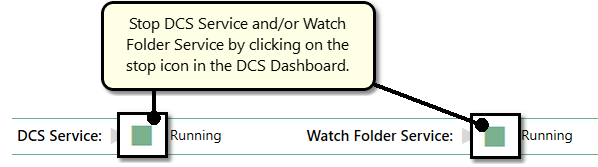
Another way to stop the Watch Folder is from the Start menu by going to Start – Document Conversion Service 3.0 – Stop Watch Folder. You can also stop Document Conversion Service by selecting Stop Conversion Service from the DCS system tray icon’s context menu.
Before upgrading or re-installing Document Conversion Service, you want to back up your current configurations for Watch Folder Service and Document Conversion Service and any profiles you may have added or edited. You should also take note of the user account and password for the user account used when running the Document Conversion Service and Watch Folder Service if using.
See our FAQ Do I need to uninstall DCS before installing an upgrade or update? for instructions on how to do this.
Download and Install the Latest Version
After saving the appropriate files, you can download and run the latest install from your PEERNET online account. Your online account is also where you find the serial number needed to activate your license.
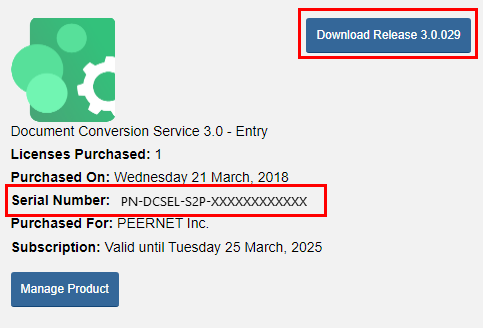
At the end of the installation, launch the DCS Dashboard.
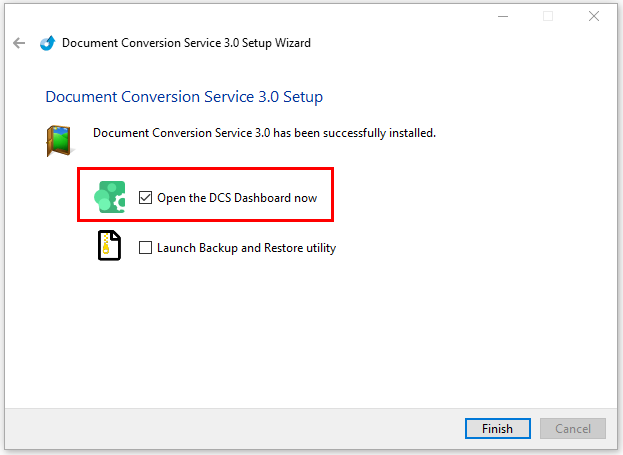
You can activate your Document Conversion Service serial number via the Internet. If the computer you are using has no access to the Internet, you will need to activate your license manually.
Activating With an Internet Connection
Your serial number is found in your PEERNET online account as mentioned above. You will need this number to activate your license.
Document Conversion Service starts as a 30-day watermarked trial unless previously activated on the computer. Open the license wizard by clicking the Activate Product tile in the DCS Dashboard.
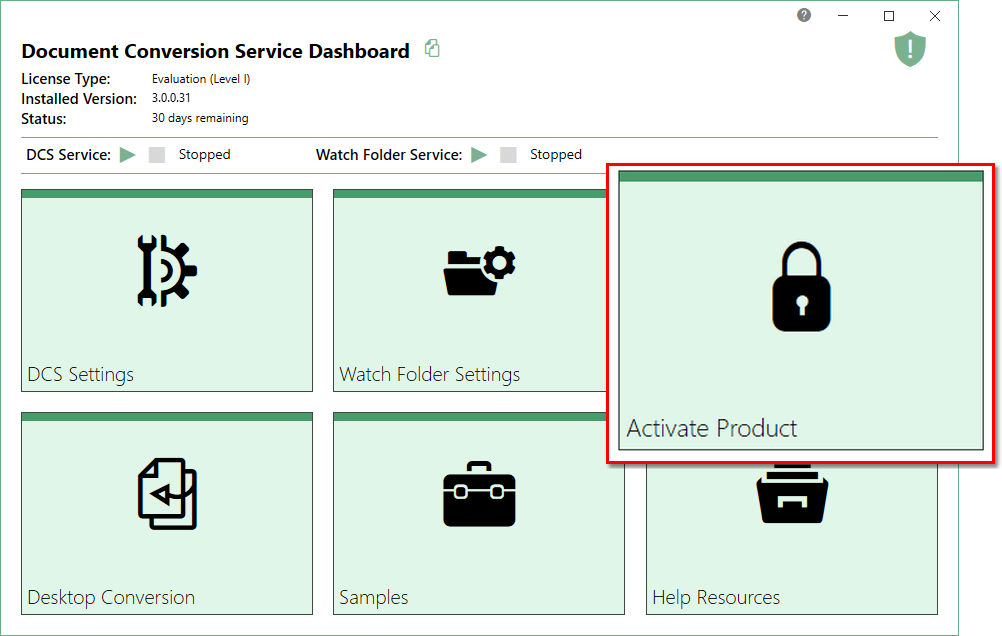
From the License Wizard screen, choose Activate Product to start the process.
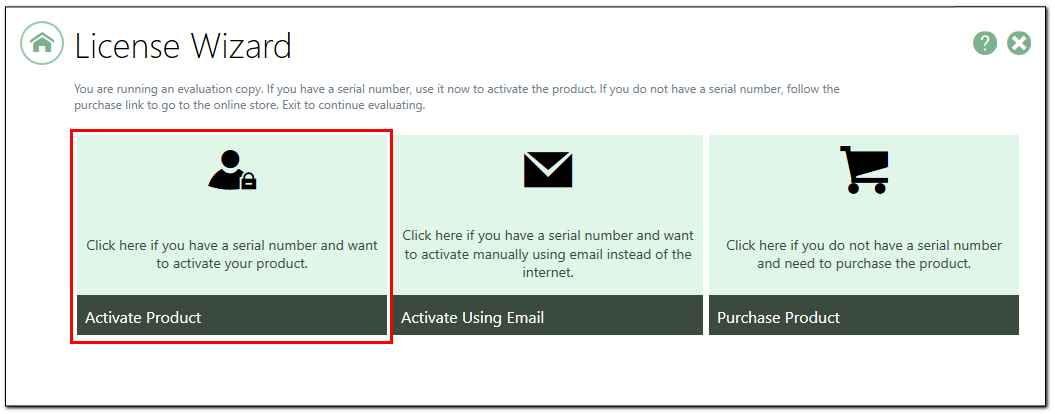
The first step is to enter your serial number and details. Name, company, and email addresses entered here are only used internally by PEERNET to identify users for license adjustments. At the bottom of the Serial number screen, click the green arrow to activate your license.
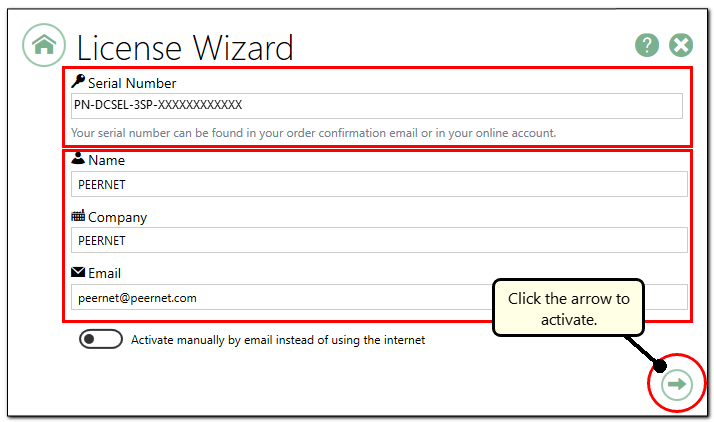
When the product is successfully activated, the Activation Status screen will display your status as Activated.
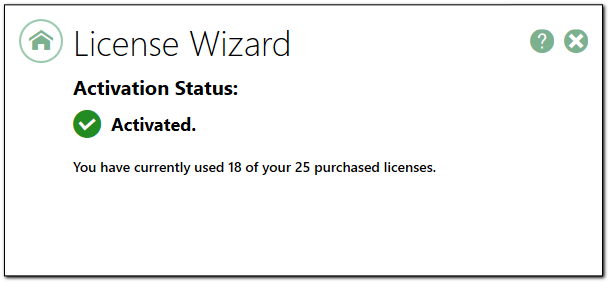
After activating the Document Conversion Service on your server, the last step is to restore any saved configuration files and profiles you created above and to restart your services.
Activating Without an Internet Connection
If you do not have access to the Internet on your computer, you will have to activate the product manually.
To do this, use the license wizard to generate a PNProdID.txt file. Attach that file to an email and send the email to us at [email protected].
We will return you an authorized file, PNProdAU.txt. You then import this file into the license wizard to complete product activation.
Create the PNProdID.txt File
To begin, click the Activate Product tile in the DCS Dashboard to open the license wizard.
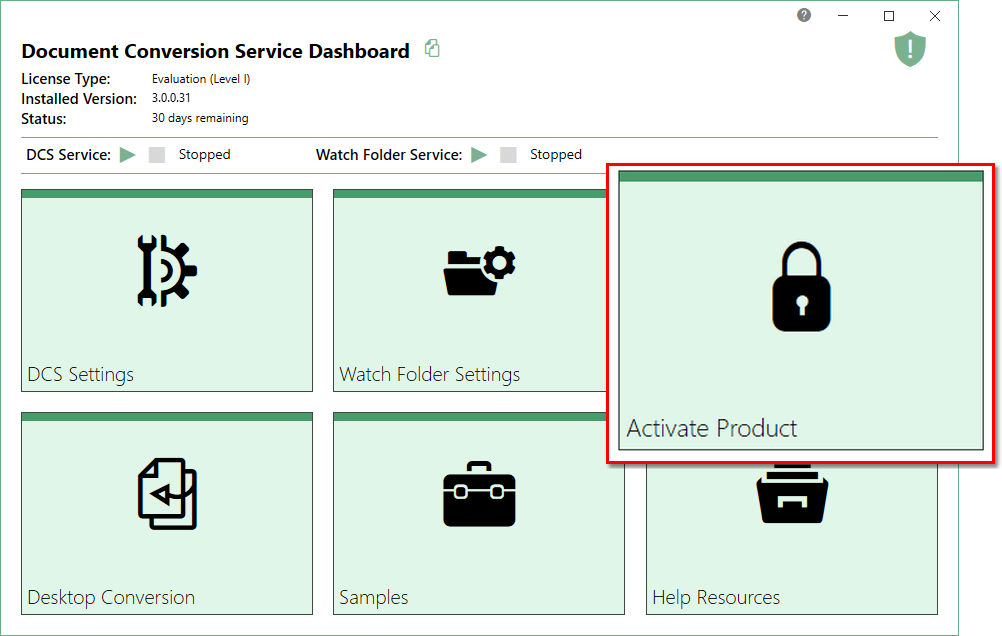
From the License Wizard screen, choose Activate Using Email to start the manual process.
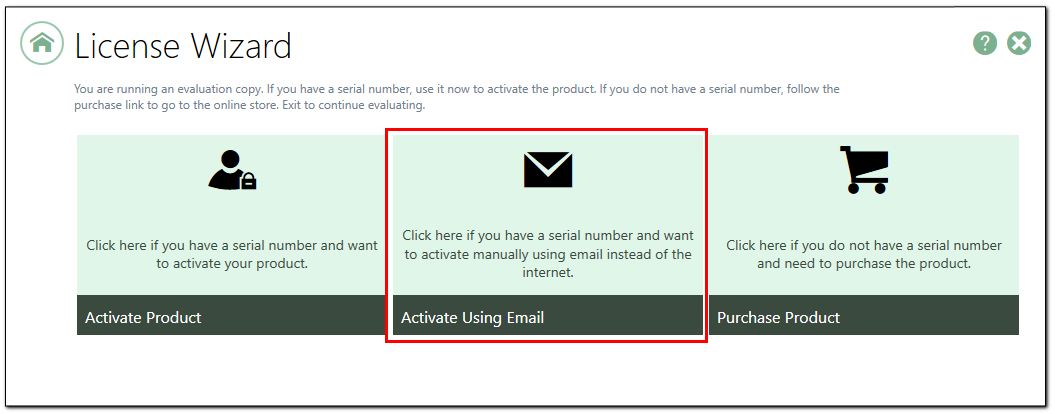
The first step is to enter your serial number and details. Name, company, and email addresses entered here are only used internally by PEERNET to identify users for license adjustments. At the bottom of the Serial number screen, click the green arrow to proceed.
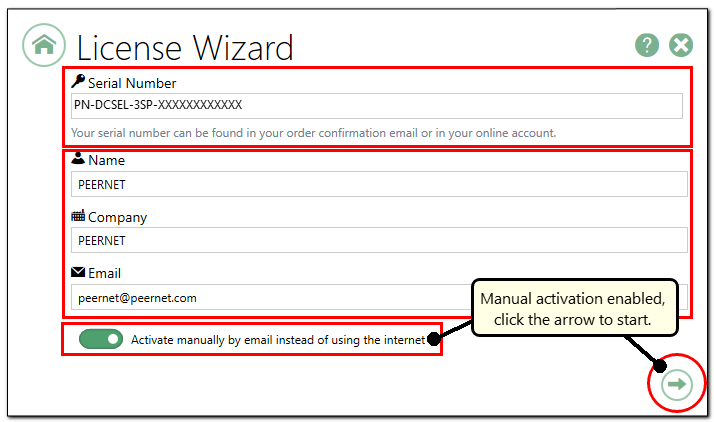
Click the tile labeled Create PNProdID.txt and save the file in an easy-to-remember location, like your Desktop or Documents folder. Email that file to [email protected].
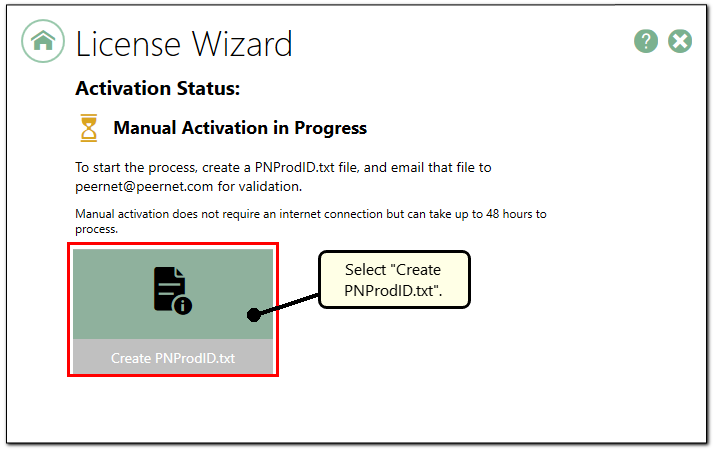
Import the PNProdAU.txt File
When you have received the PNProdAU.txt product authentication file from PEERNET, save the file in a location accessible to the computer where you installed Document Conversion Service.
To import the file, click the Finish Manual Activation tile in the DCS Dashboard to open the license wizard. The license wizard will automatically start at the import screen.
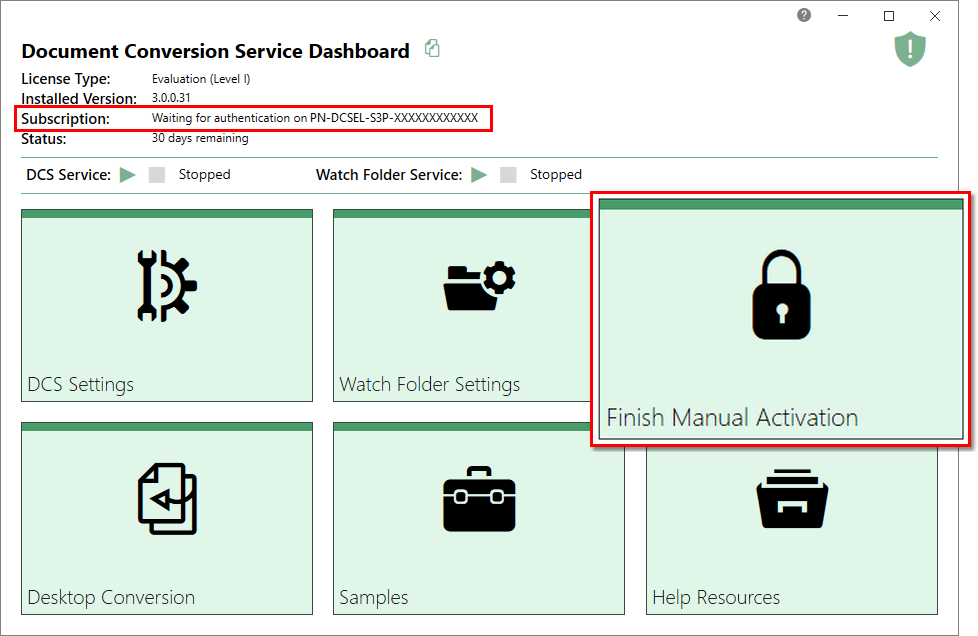
Click the tile labeled Import PNProdAU.txt. Locate where you have saved the PNProdAU.txt file sent to you from PEERNET and open it.
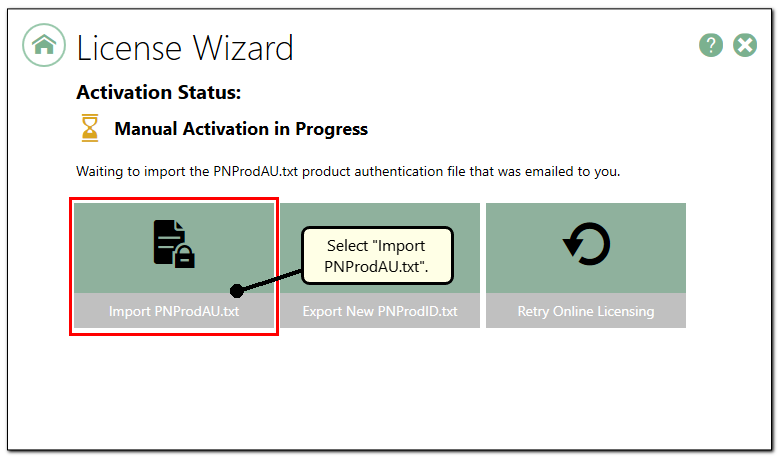
The file will automatically be verified, and the Activation Status screen will display your status as Activated.
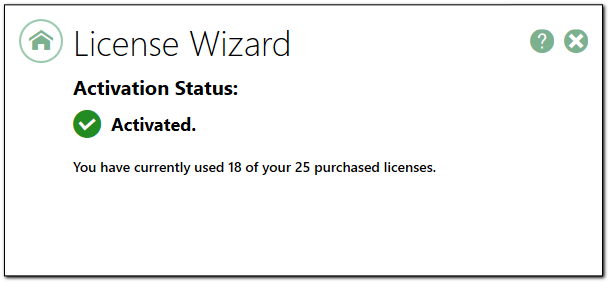
Restoring Configuration and Restarting the Service
After activating the Document Conversion Service on your server, the last step is to restore any saved configuration files and profiles you created before upgrading or updating.
See our FAQ Do I need to uninstall DCS before installing an upgrade or update? for the steps to restore your saved configuration files.
Finally, restart DCS, Watch folder service (if using), and any custom code or programs you had running that used Document Conversion Service.



