Using the Logging Console to Troubleshoot Document Conversion Service
The included logging console is a convenient tool for troubleshooting Document Conversion Service during start-up and identifying common conversion errors and issues.
In this article, we go over how to open the logging console, filter the console’s view to pinpoint information, and troubleshoot common errors in both the Document Conversion Service and the Watch Folder Service.
- Opening the Logging Console Screen
- Filter for Errors Using the Logging Console
- Troubleshooting Common Issues
Opening the Logging Console Screen
To open the logging console, go to the DCS Dashboard, click DCS Settings, and then View Conversion Log.
Other ways to open the logging console are from the View Conversion Log menu item from the system tray utility or going to Start – All Programs – PEERNET Document Conversion Service 3.0 – Open DCS Log Viewer.

How to Use the Logging Console Sections
There are three main areas of information in the logging console.
- The All Log Entries window displays the individual logging entries as the service starts, runs, and processes files. Any warning or error messages will show up here.
- At the bottom, the Watches tab displays the current state of the Worker Threads, information on the number of documents DCS is processing, and the status of each running converter.
- Next to the Watches tab, the Viewer tab displays any extra information for the currently selected log entry in the All Log Entries window.
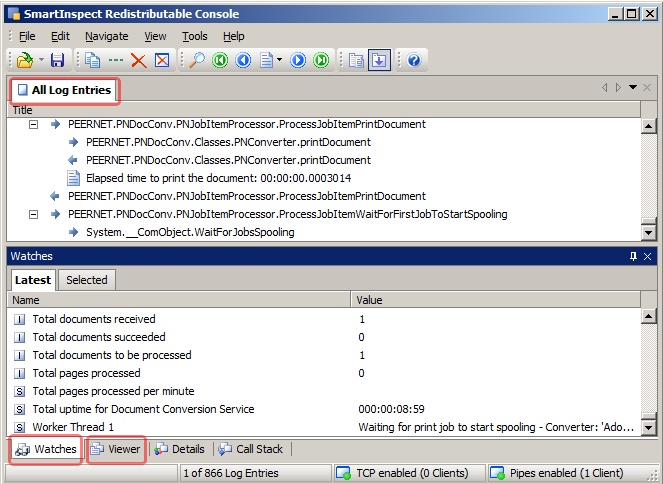
When you open the Logging Console, you will see live logging information added to the screen as DCS initializes. If DCS is running, live logging is added as DCS converts documents.
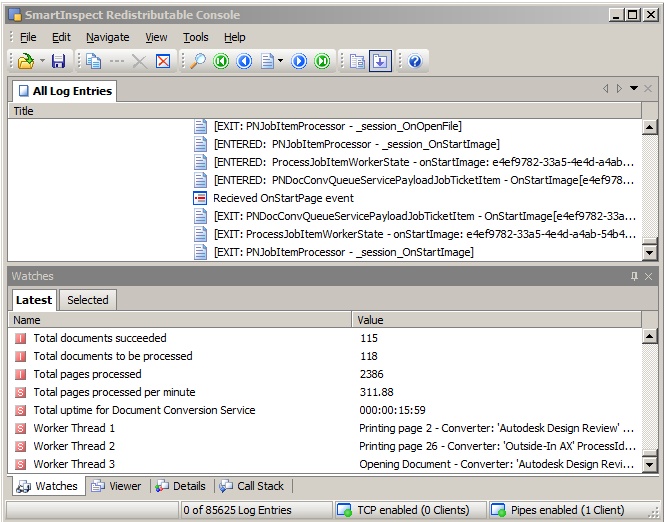
Saved Log Files – Tracking Conversion History
DCS also keeps a history of the completed conversions and any warnings or errors by saving the logging information to files on disk. The default settings save up to 10 files with a maximum size of 250MB each, overwriting the oldest as needed.
You can change these settings by opening C:\Program Files\PEERNET Document Conversion Service 3.0\Core\silogconfig.txt and changing the value for maxparts and maxsize. NOTE: you need to stop and start DCS if you modify the silogconfig.txt file.

To open saved log files, go to the DCS Dashboard, click DCS Settings, and then Open Log Files Folder. You can also open this folder by right-clicking on the PEERNET system tray utility and selecting Open Log Files Folder from the menu. In the Explorer window that appears double-click any file listed in the folder to view it in the logging console.

Filter for Errors Using the Logging Console
When looking at a live or saved log, the All Log Entries window lists all informational, warning, and error entries. You can filter this list to make it easier to find warnings, errors, or information on specific file names for troubleshooting.
In the Logging Console main menu, click View – Edit View to bring up the view filtering options. On the General tab, click Hide method enter/exit.
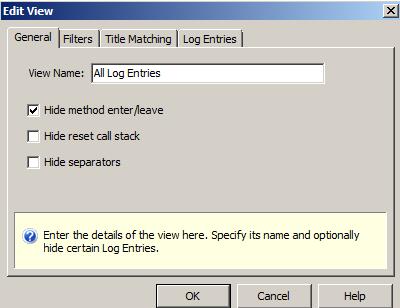
On the Log Entries tab, select Only show the following Log Entries. Then use the Add button to add the Error type log entry to the list of log entries to show.
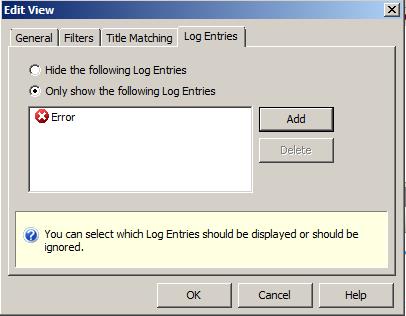
Click OK to accept the changes.
The Add Log Entries screen now only lists Error entries, making viewing and troubleshooting easier. Filtering hides unwanted log entries from being shown in the console. All other log information is still recorded and saved.
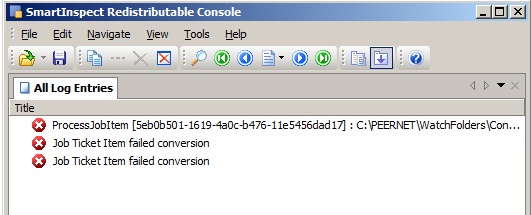
Using the Logging Console to Troubleshoot Common Errors
File Not Converting
If files fail to convert, often the required 3rd party application is not installed or cannot initialize through DCS. The Supported Conversions tab on the DCS web page lists the needed 3rd party applications and what file formats they convert.
A quick way to check this is to open the Logging Console and check the started converters listed in the Watches tab
Any converter that uses a 3rd party application that is unavailable will list this as a start-up error. Below, we see the error “Auto detecting application – could not start application. Application may not be installed.” next to Microsoft Word, Excel, and other Office applications that are not installed.

To resolve this, stop DCS, install Office, and then restart DCS. You can then re-open the Logging Console to verify that DCS successfully initializes conversion for all Office applications. The same type of error will occur if Adobe Reader, or any other 3rd party application is not installed.
PDF Fails To Convert
There can be several reasons for a PDF file to fail to convert. Here are a few examples that are easy to diagnose in the Log file.
A common error with PDF documents occurs when the file is password protected.
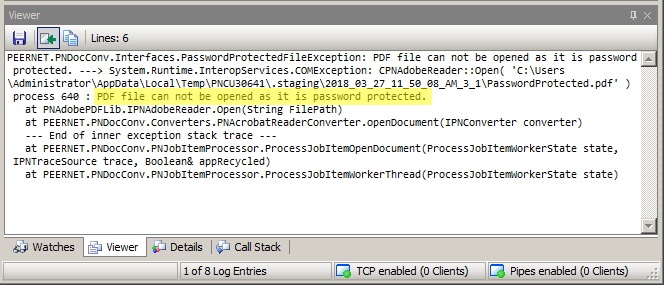
If the PDF security has been set to disable printing of the file, then you will see this in the log file.
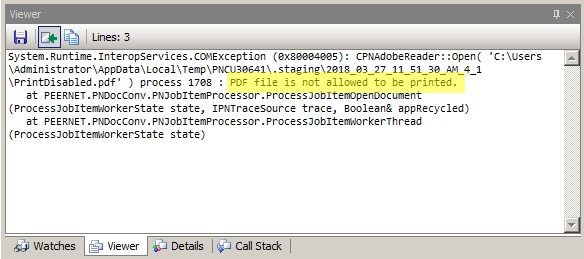
If you configured DCS to use Ghostscript to convert PDF files and you do not have Ghostscript installed, this can cause some PDF files to fail to convert. The error shown in the logging console will be Ghostscript 7.07: Unrecoverable error.
DCS includes this version of Ghostscript, but it is an older version that often cannot handle the newer PDF file formats. To resolve this, switch to the new Built-in PDF converter, install Adobe Reader, or update to a newer version of Ghostscript. After making any of these three changes, you must stop and restart DCS for it to recognize the added applications.
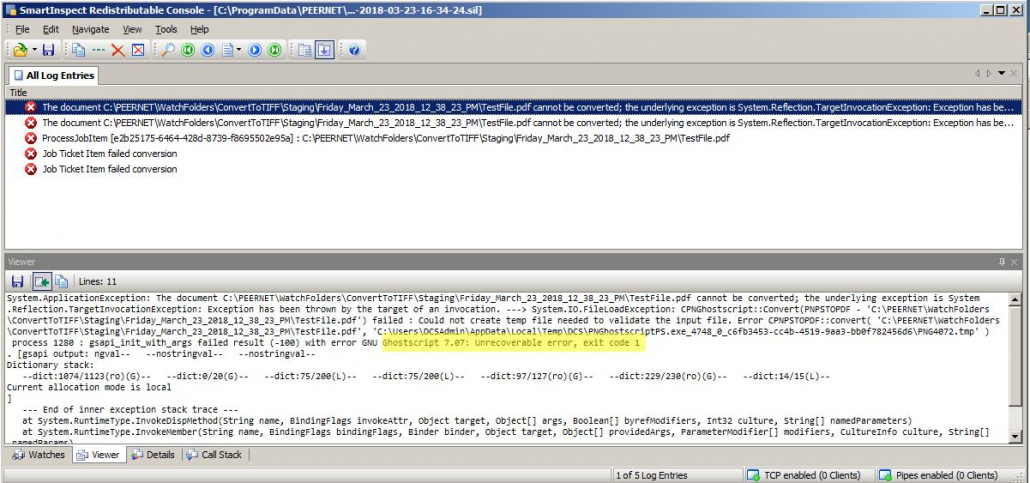
Error 112 in Log File
If your server is low in hard drive space, you will see Error 112 in the log file. This indicates that there was not enough space on the disk to save the new file.
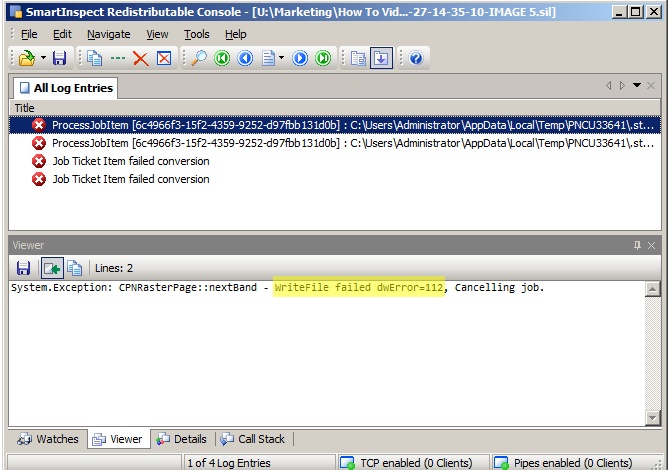
Error in Watch Folder
The Watch Folder Service, like DCS, supports live logging and its own set of saved log files.
The Watch Folder Service Logging Console and saved log files are accessible from the DCS Dashboard. Go to Watch Folder Settings and click View Conversion Log and Open Log Files Folder tile.
Another way to open the logging console is by going to Start – All Programs – PEERNET Document Conversion Service 3.0 – Open Watch Folder Log Viewer.
A common error with the Watch Folder service is to see permissions issues accessing the folders being watched or where the output files are being created. In this case, you see the message “You do not have the required permissions for folder” in the All Log Entries window.

This error means that the account Watch Folder runs under does not have the correct permissions to access the folder and commonly occurs when using network folders. Change the Watch Folder to use a network account with access to the folder, or give the current account access. See our Change the Logon Account video for more details on changing the logon account for the Watch Folder Service.
While the logging console can help you troubleshoot conversion errors before contacting PEERNET Support, as always, our support team is always happy to help. If you continue to have issues, please do not hesitate to contact Support.
Watch more Document Conversion Service Tutorials
More Tutorials
Creating and Editing Conversion Profiles
Troubleshooting with the Logging Console
Activate License



