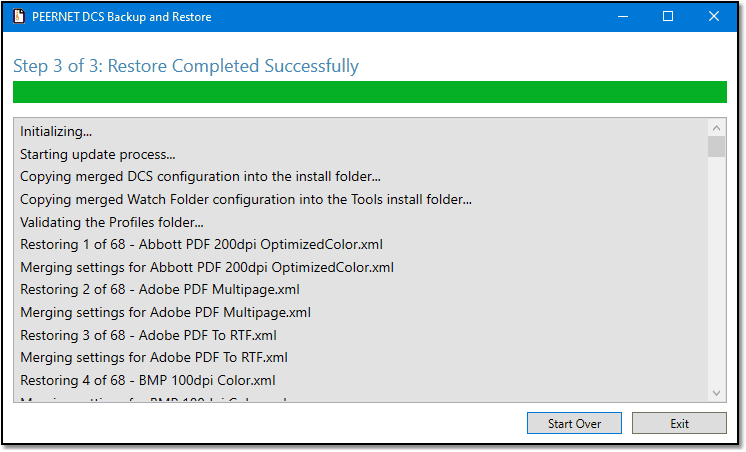The DCS Backup and Restore utility can backup or restore your Document Conversion Service configuration file, Watch Folder Service configuration file and any created or editing conversion profiles.
Available starting with Document Conversion Service 3.0.017, users running earlier 3.0 versions can get access to the tool as a stand-alone executable by contacting PEERNET Support. This tool does not work with version 2.0 or earlier.
When backing up files, it creates a zip file containing the configuration files and conversion profiles you select to back up. The restore process will use the created zip file to merge the your configuration files with the new ones, and update the conversion profiles collection with the saved ones.
To launch the DCS Backup and Restore tool, open the DCS Dashboard. Click the DCS Settings tile, then the Backup and Restore tile.
This tool can also be accessed from the Start menu. Go to Start - Document Conversion Service 3.0 – DCS Backup and Restore.
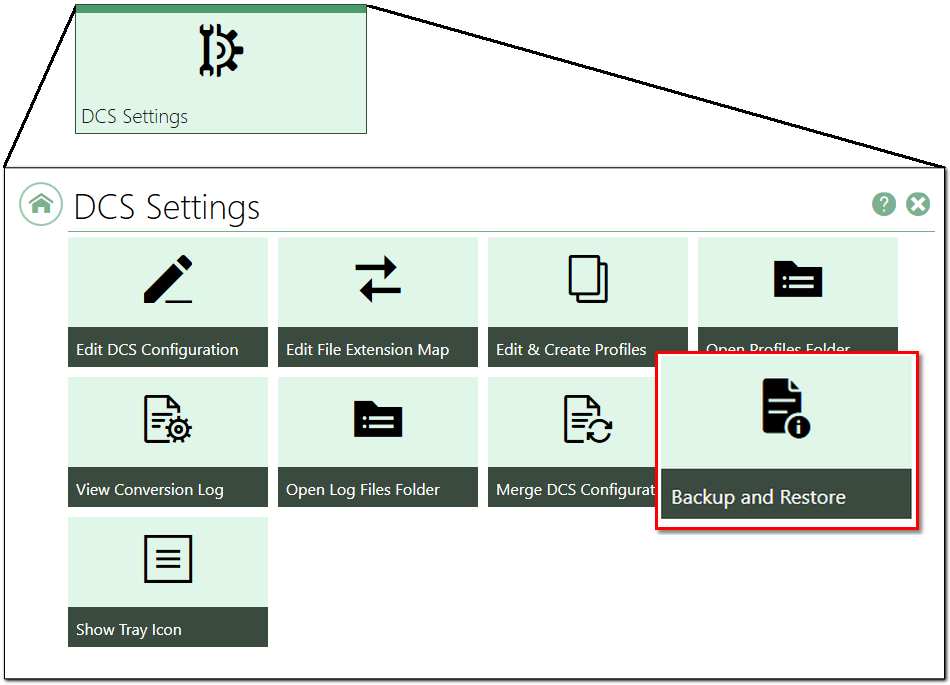
The tool detects what installed version of Document Conversion Service you are running and allows you to choose to:
•backup your DCS configurations and profiles
•restore your DCS configuration from a saved backup
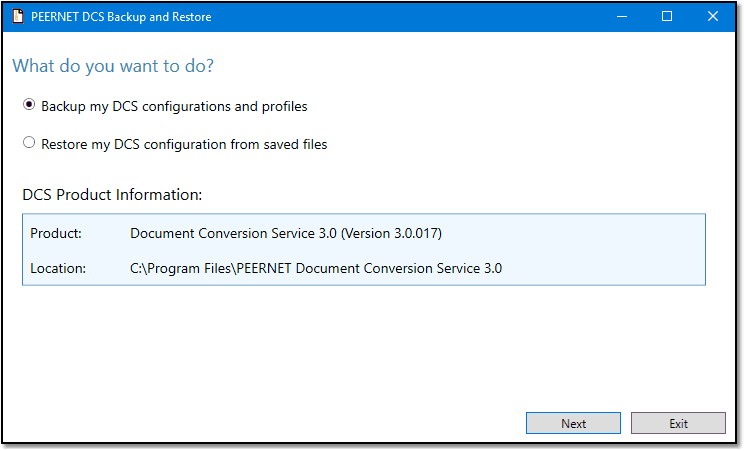
Backing up Your Configuration Files and Profiles
To backup your configuration files and conversion profiles, select Backup my DCS configurations and profiles.
The first step is to choose which items to back up. The default is to back up both the DCS configuration file and Watch Folder configuration file as well as all conversion profiles. If you are unsure which of those files you may have modified, leave everything checked. If you know you have only made changes to specific files, you can choose to only save those files.
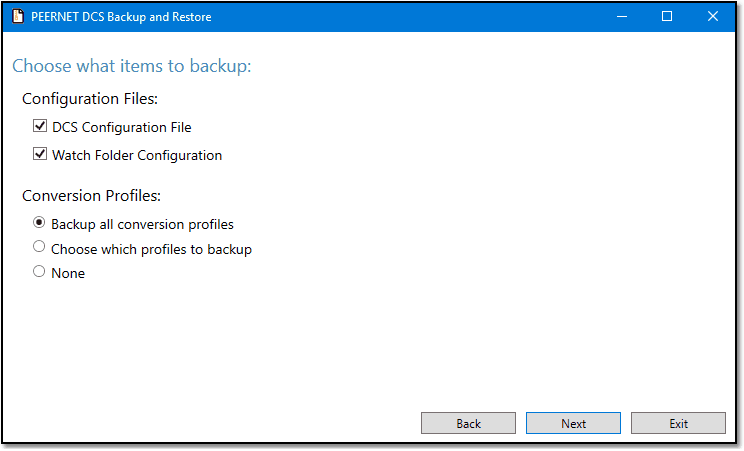
If you know you have only modified and/or added certain conversion profiles, use the Choose which profiles to backup option to only backup certain profiles.
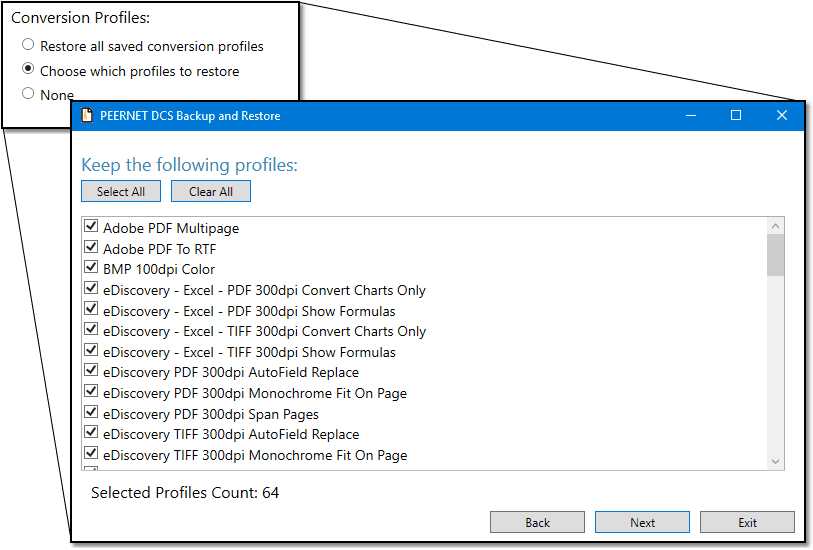
Next, choose where to save and how to name the backup zip file. You can let the tool auto-name the file and save it in the Documents folder, or provide your own name and location.
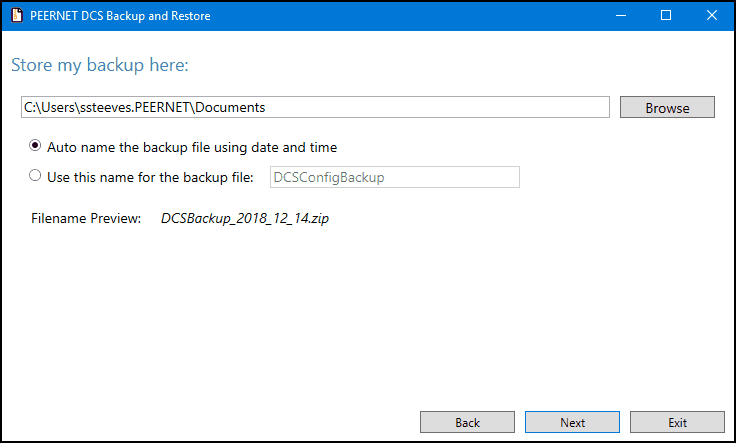
Review your selections before starting the backup. Any included item will have a green check mark. The backup location and file name are also shown. Click Start Backup to save the backup zip file.
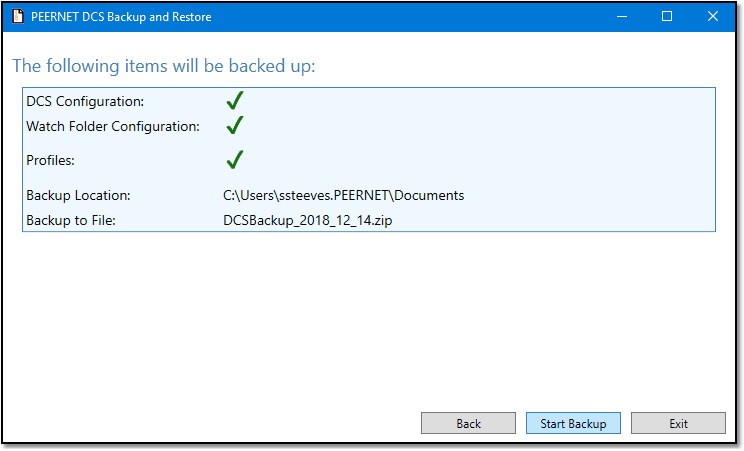
The Backup screen shows the progress as the backup file is created.
When complete, you can view your new backup file using the Show Backup button. It will open a Windows Explorer window with the file highlighted.
If you missed a file, you can create a new backup using the Start Over button.
Close the tool by clicking Exit.
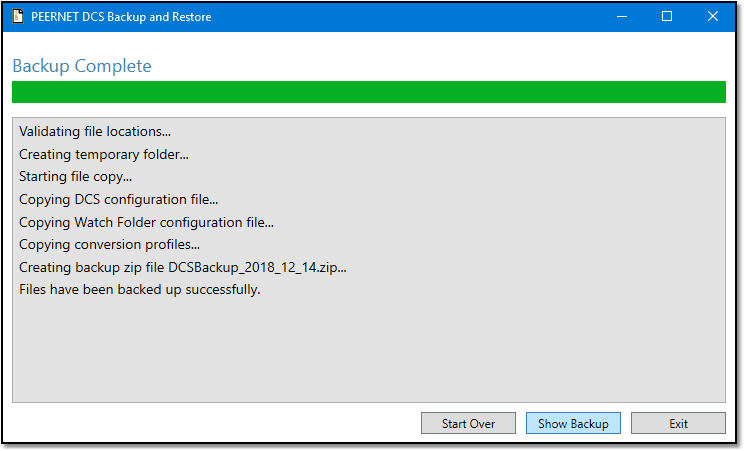
Restoring your Configuration Files and Profiles
If you are running the DCS Backup and Restore utility from the installation program, and have created a backup zip file as part of the install process, the tool will open with that file already loaded.
If you are running this tool manually, such as when migrating the settings to a new computer, choose Restore my DCS configuration from saved files to start a restore. Use the Browse button to find and load your backup zip file.
The file will be validated and show a summary of which files are contained in the backup zip file. Click Next.
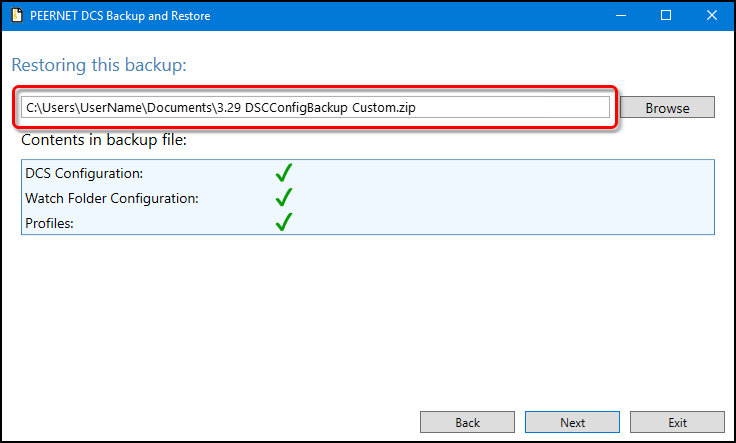
The next step is to choose which items to restore. Items that are not in the backup zip file will be disabled and cannot be selected. For instance, if the backup zip file only contained a DCS configuration file and conversion profiles, the Watch Folder Configuration option would be disabled.
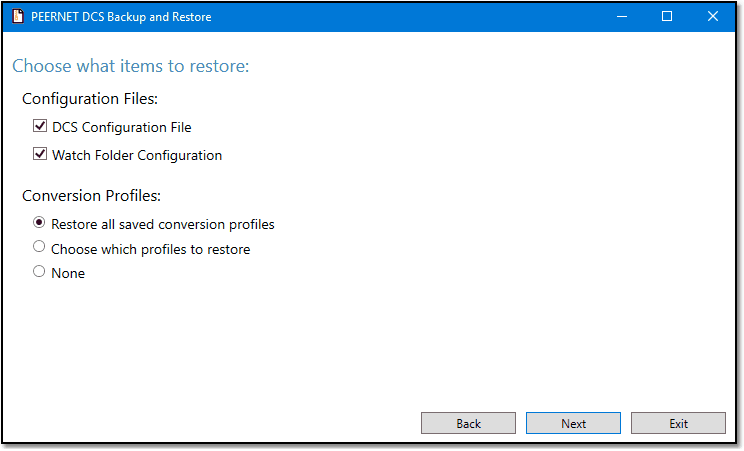
If there are conversion profiles in the backup, and you don't want to restore all of them, use the Choose which profiles to restore option to only restore certain profiles.
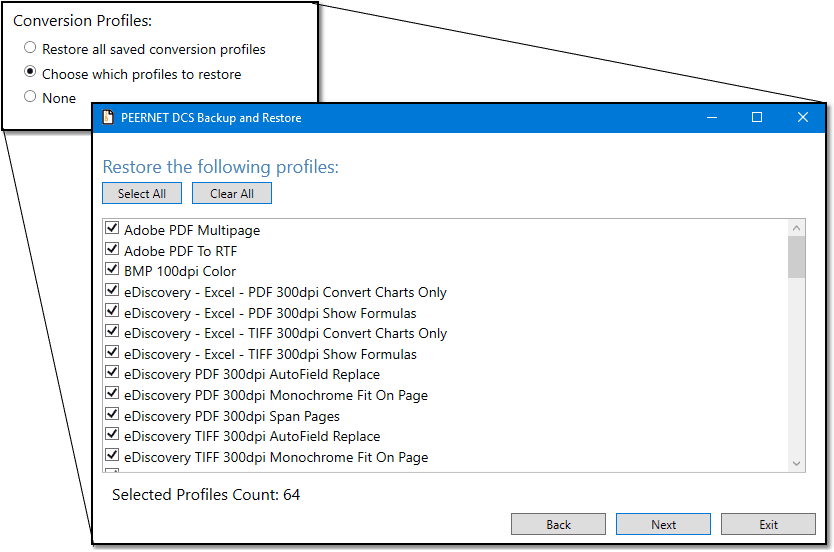
Starting with Document Conversion Service 3.0.031, new built-in converters for Adobe PDF files, text documents, and images files are available. These converters do not require any third-party applications to be installed, and offer improvements for conversion speed and support for converting new file types. Running a restore in previous versions of Document Conversion Service will not show this option.
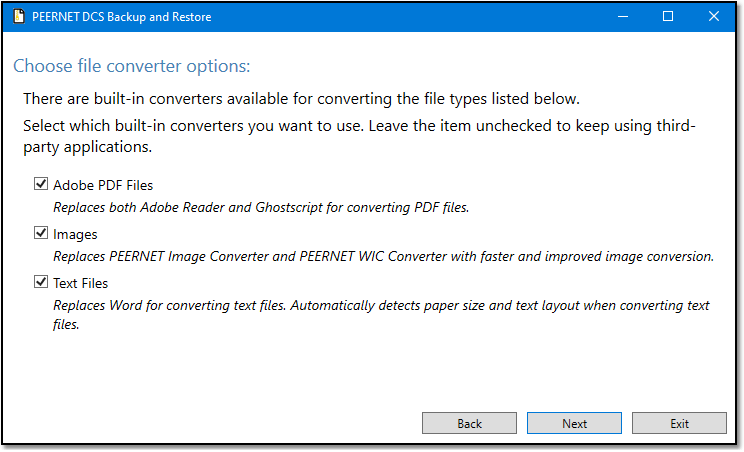
Review your selections before starting the backup. Any included item will have a green check mark. Click Start Restore to begin restoring the selected files from the chosen backup zip file.
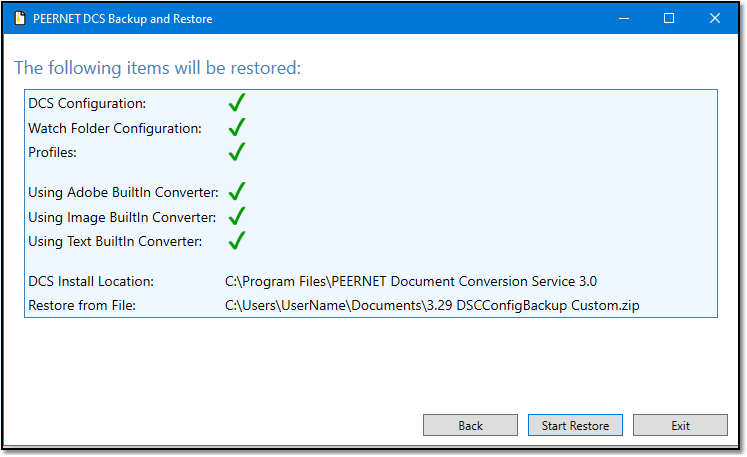
The first step of the restore is to merge any changed or added settings in the saved DCS configuration file with the new file just installed. This allows you to maintain any of your changes to this file while also gaining access to any new features that were added. This step is skipped if the DCS configuration file was not selected to be restored.
The results of the merge, whether successful or with errors, are listed on the screen.
Click the Next button to review the successfully merged file, or to edit the file if any errors occurred. The merged file is not copied to the Document Conversion Service folder until later, in Step 3.
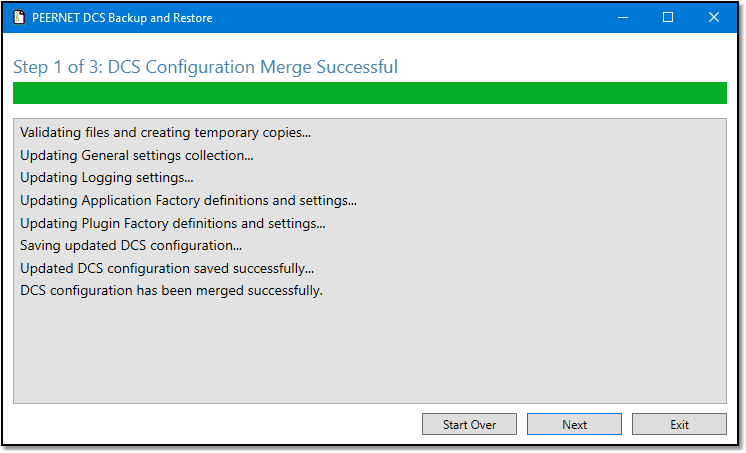
Preview and edit your merged DCS configuration file from this screen. Any changes made in the editor are validated before moving to the next step. Click Accept Changes when you are done.
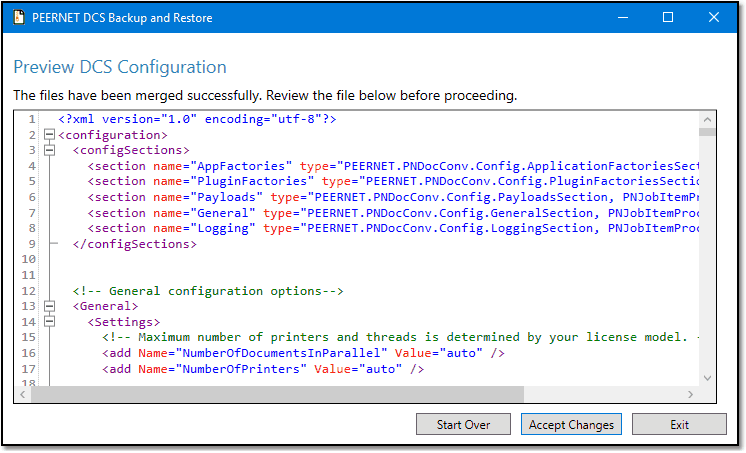
If any errors were found, information about the error is displayed at the top of the screen. This allows you to find and fix syntax and other errors easily.
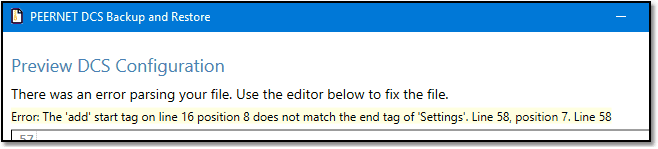
Next, the same steps are done using the Watch Folder configuration file, if this file was selected to be restored. As with the DCS configuration file, the results of the merge, whether successful or with errors, are listed on the screen.
Click the Next button to review the successfully merged Watch Folder configuration file, or to edit it if any errors occurred. Again, the merged file is not copied to it's final destination until Step 3 below.
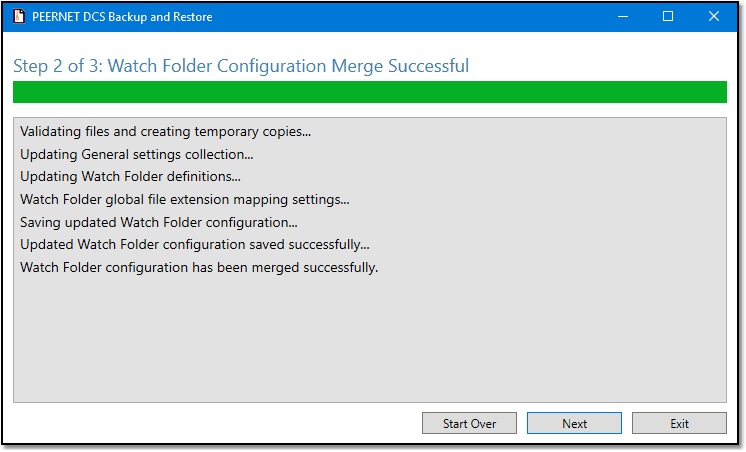
Preview and edit your merged Watch Folder configuration file from this screen. Click Accept Changes when you are done.
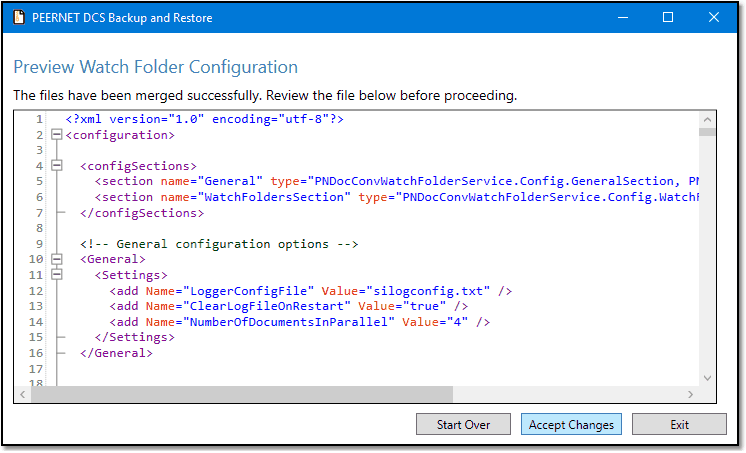
The last step in the restore process is to copy the merged configuration files, as selected, and any selected profiles into their respective locations. Beginning in version 3.0.031, the saved profiles are also merged with the new versions in the install. Prior to this version the saved conversion profiles were copied and not merged.