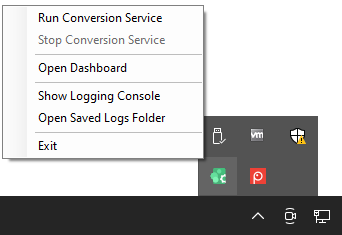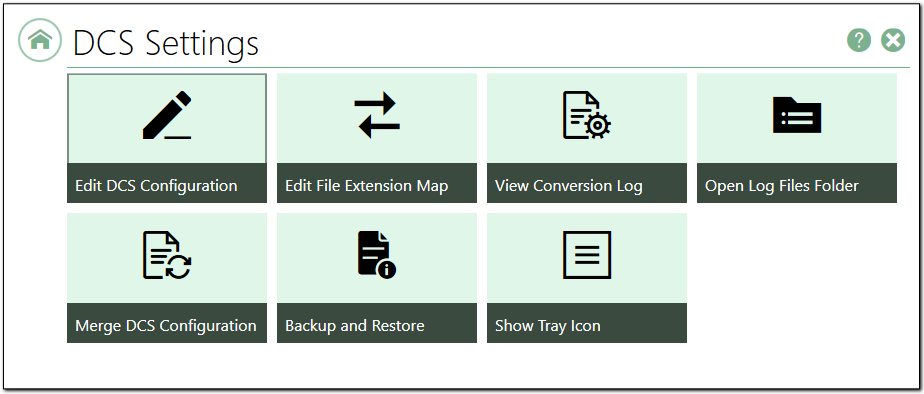The DCS settings section gathers all the tools and links you need for editing and configuring Document Conversion Service into one place.
Edit DCS Configuration
This tile is where to go to customize your DCS configuration.
You can customize the startup action for each converter and turn off converters that handle file types you do not need to convert.
Clicking this tile opens a flyout that lists each converter with its current startup option.
A converter has three modes:
•Auto - DCS auto-detects if this converter and any third-party application it may require are available and can be loaded. When DCS cannot load a converter set to auto, it skips it and moves to the next one.
•On - Document Conversion Service will always try to load the converter. If it cannot, the service will not start. This option is a good choice for file types you require to be able to be converted.
•Off - You can turn off converters for file types you do not need to convert.
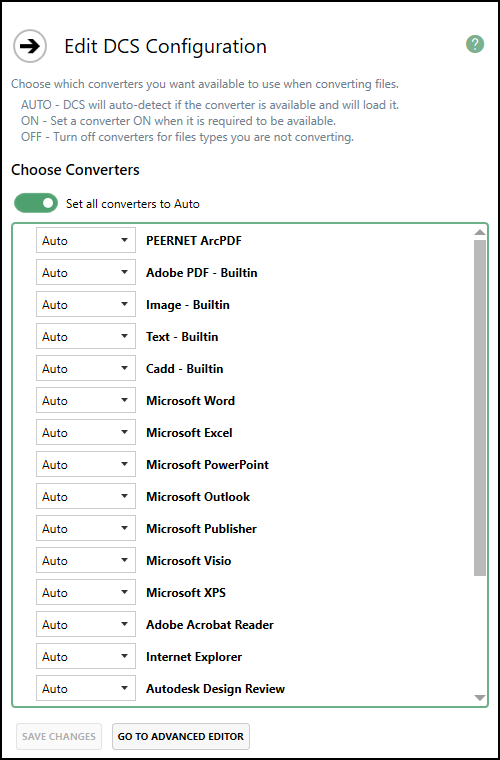
After making your changes to the configuration, click the Save Changes button at the bottom to save them. If the DCS service is running, you will need to stop and restart the service for the changes to take effect.
If you need to edit other settings in the configuration file, use the Go to Advanced Editor button to save any changes and open the configuration file in the DCS Editor.
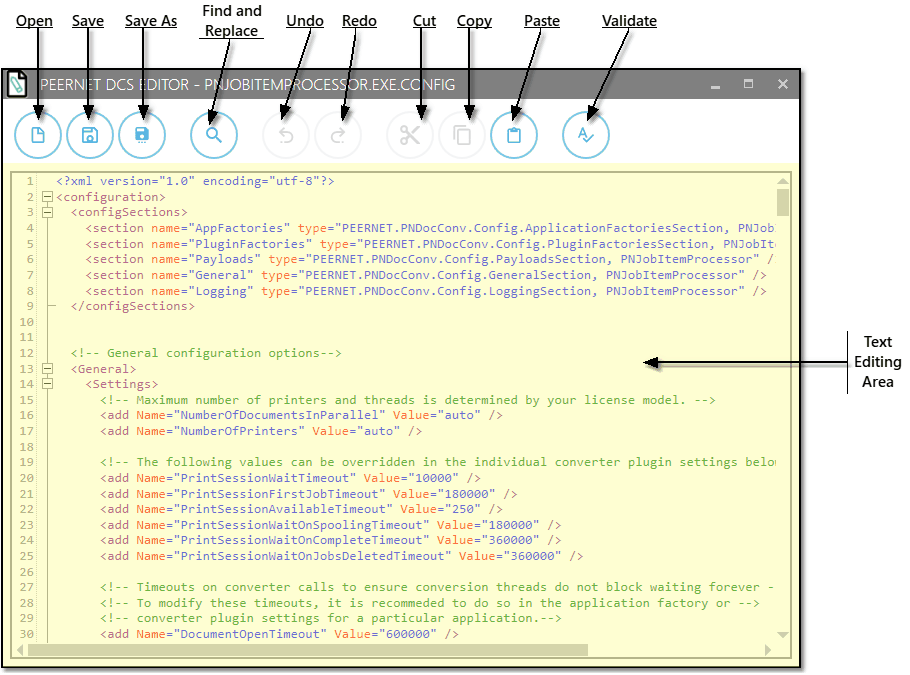
Edit File Extension Map
This option opens the File Extension Map in the DCS Editor.
The file, File Extension to Converter Map.xml, maps each file extension to an ordered list of converters that DCS will use to convert those file types. For each extension, you can list one or more converters in order of preference.
For instance, Adobe PDF files commonly end with the file extension .pdf. Its mapping is this:
<add Name=".pdf" Value="Adobe PDF - Builtin;Adobe Acrobat Reader;Ghostscript;Outside-In AX"/>
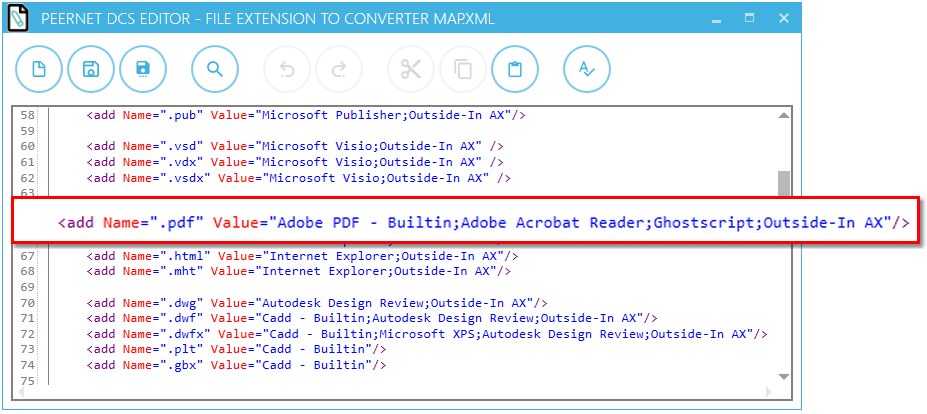
Here, Adobe Acrobat Reader, Ghostscript, and finally, Outside-In AX, are listed after the built-in converter, Adobe PDF - Builtin, when converting PDF files. DCS tries first to use its built-in PDF converter to convert these files to TIFF or another output format you have chosen. If it is not running, it will try the Adobe Acrobat PDF converter, and so on through the list.
Changing the Converter Order
For each file extension, there is a list of converters to use to convert that file. The converters are in order of preference, separated by a semi-colon (;). You can switch the order of the converters or remove converters from the list if you need to. There must be at least one converter for each extension.
Adding New Extensions
The provided list of extensions to converters covers most cases. You can add new extensions, one per line, as needed.
Further Reading
See File Extension to Converter Mapping.
View Conversion Log
Document Conversion Service generates a conversion log while it is running. The log allows you to troubleshoot start-up issues, monitor the currently running service, and investigate conversion errors should any occur.
Clicking this tile opens the SmartInspect Redistributable Console used to view the log. While Document Conversion Service is running, live logging messages are displayed in the All Log Entries panel. A Watches tab in the bottom panel displays conversion statistics for the number of applications running and files converted. The Viewer and Details tabs window in the same section shows details of the logging message selected above.
|
Do Not Leave the SmartInspect Redistributable Console Open |
The SmartInspect Redistributable Console is meant for short term, live logging and troubleshooting access. Do not leave the logging console open for extended periods of time, such as overnight, or it will lock and cause issues with Document Conversion Service. |
|
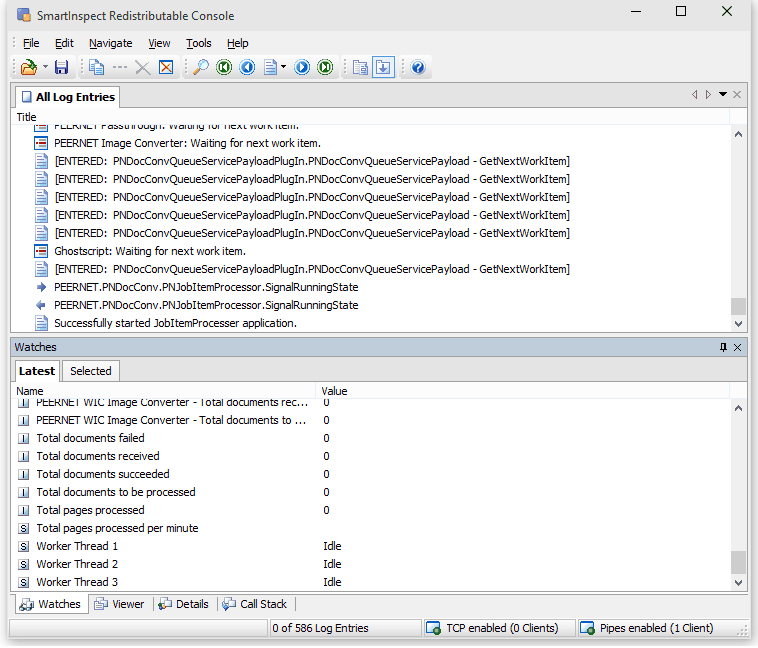
Further Reading
See The Logging Console.
Open Log Files Folder
All logging messages are saved in a round-robin set of files, up to 10 in total, that are rotated based on size (250MB maximum) and by day. This allows you to keep a history of past conversions for troubleshooting.
These log files all start with the name DCSLog followed by a date and time. Double-clicking a log file opens that file in a logging console window.
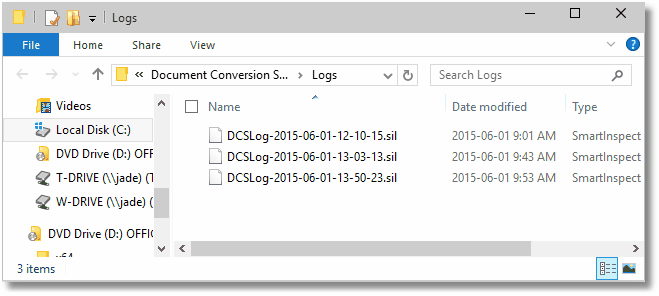
Merge DCS Configuration
This tool makes it easy to manually update the configuration files and conversion profiles used by Document Conversion Service and Watch Folder Service with saved files from a previous installation.
For a single-step backup and restore process, consider Using the Backup and Restore Tool instead of manually backing up and restore your saved configuration settings.
To merge the saved settings with the new settings, select the new configuration or profile, and then select the matching older, saved file you want to copy any settings from. Select Start Merge to begin merging the files. This tool automates that process with built-in syntax checking and editing before saving the updated files.

Further Reading
See Using the Configuration Merge Tool.
Backup and Restore
The DCS Backup and Restore utility can backup or restore your Document Conversion Service configuration file, Watch Folder Service configuration file and any created or editing conversion profiles.
When backing up files, it creates a zip file containing the configuration files and conversion profiles you select to back up. The restore process will use the created zip file to merge your configuration files and profiles with the new ones.
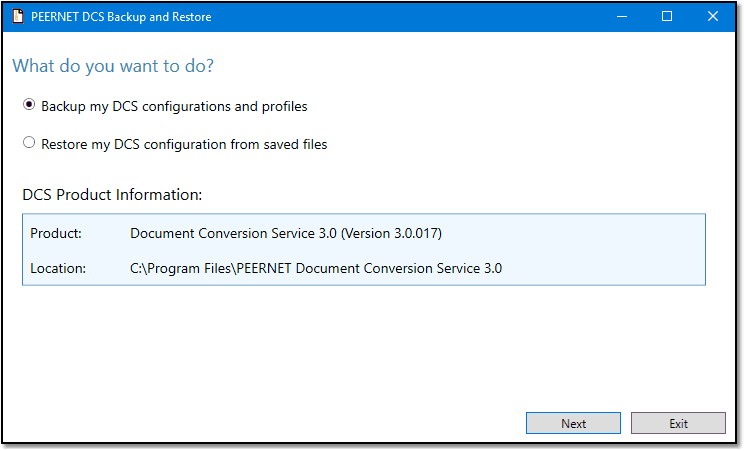
Further Reading
See Using the Backup and Restore Tool.
Show Tray Icon
In addition to the dashboard, there is also a system tray application that provides quick access to starting and stopping the Document Conversion Service service, opening theDCS Dashboard, the logging console and the saved log files folder.